Import Export Utility Ribbon
The IntelliTrack Import-Export Utility contains a top level ribbon.
Ribbon
The Ribbon contains a Home tab with many options.
File Options
- New:
 Click to view two options: Import and Export.
Click to view two options: Import and Export. - Select the Import option to create a new import specification via the IntelliTrack Import/Export Utility - New Import dialog.
- Select the Export option to create a new export specification via the IntelliTrack Import/Export Utility - New Export dialog.
- Edit:
 This option is enabled when an import or export specification is selected. Click to place the specification in edit mode.
This option is enabled when an import or export specification is selected. Click to place the specification in edit mode.
- Save:
 Click to save a new import specification or to save any changes to an existing import specification.
Click to save a new import specification or to save any changes to an existing import specification.
- Close:
 Click to close an import specification or template and an export specification or template.
Click to close an import specification or template and an export specification or template. - Delete:
 This option is enabled when an import or export specification is selected. Click to delete an import or an export specification.
This option is enabled when an import or export specification is selected. Click to delete an import or an export specification. - Run:
 Click to run a data import or data export. When you run a data import, the data will be imported into the main IntelliTrack database. When you run a data export, the data will be exported to a file.
Click to run a data import or data export. When you run a data import, the data will be imported into the main IntelliTrack database. When you run a data export, the data will be exported to a file.
- External Data:
 Click to open the External Data window. From this window, add an import file or an export file to the Import-Export Utility.
Click to open the External Data window. From this window, add an import file or an export file to the Import-Export Utility.
- Show Errors:
 When an import or an export contains errors, the errors are placed in an error log, which may be viewed from the Error Log window. Click to display the Error Log window.
When an import or an export contains errors, the errors are placed in an error log, which may be viewed from the Error Log window. Click to display the Error Log window.
Skins Options
Skins Options: 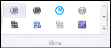 Select an option to change the utility's appearance.
Select an option to change the utility's appearance.
Help Option
- Help:
 Click this option to view the Import Export Utility help file.
Click this option to view the Import Export Utility help file. - About:
 Click this option to view the About screen, which contains the utility build number.
Click this option to view the About screen, which contains the utility build number.
Exit Option
Exit Option:  Select to exit the application.
Select to exit the application.
IntelliTrack Icon
Click the IntelliTrack icon, found in the top right area of the screen, to reveal the File menu, which contains options for the Import-Export Utility.
- Restore Option: If the utility is maximized on the computer screen, click this option to view a partial screen size.
- Move Option: This option is available when the Import-Export utility is being displayed in any size less than the maximum (maximize option). When the utility is displayed in a smaller version, you are able to move it around your computer's desktop area. Click to move the utility across the screen.
- Size: Click to size the utility as you want. Cross hairs appear, and with them, you are able to make the utility any size you want on the computer's screen.
- Minimize Option: Click this option to place the utility in the computer desktop's taskbar.
- Maximize Option: Click this option to restore the utility to it's full size on your computer's screen.
- Close Option: Click this option to close the import-export utility.

